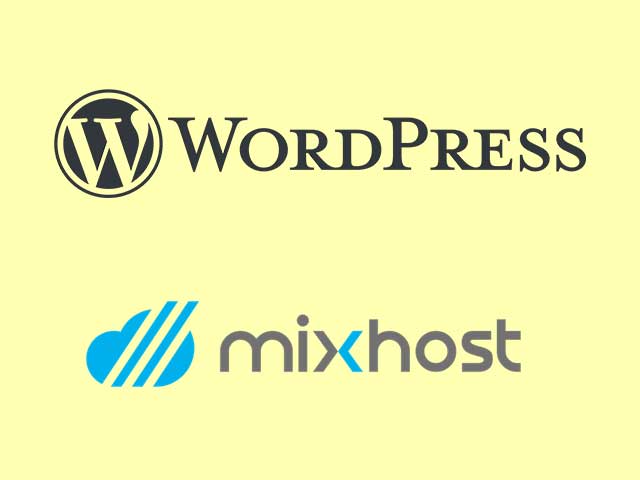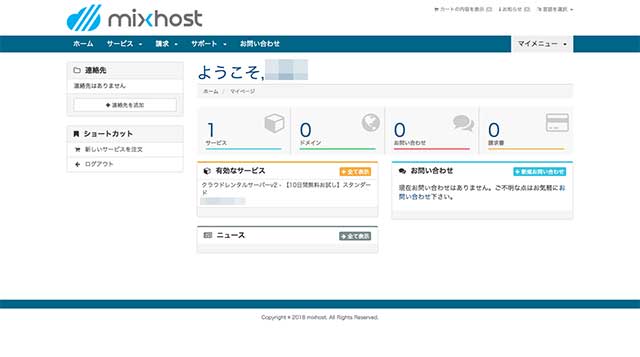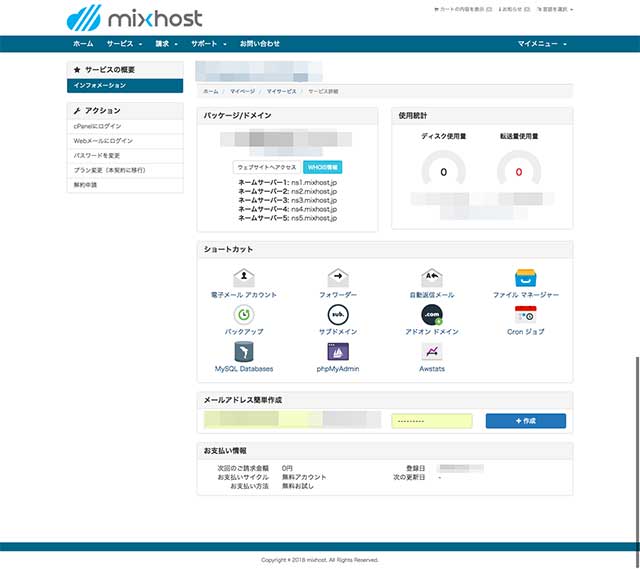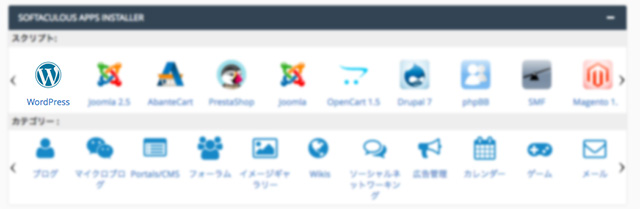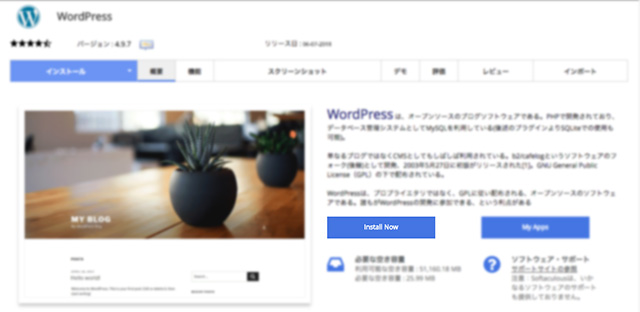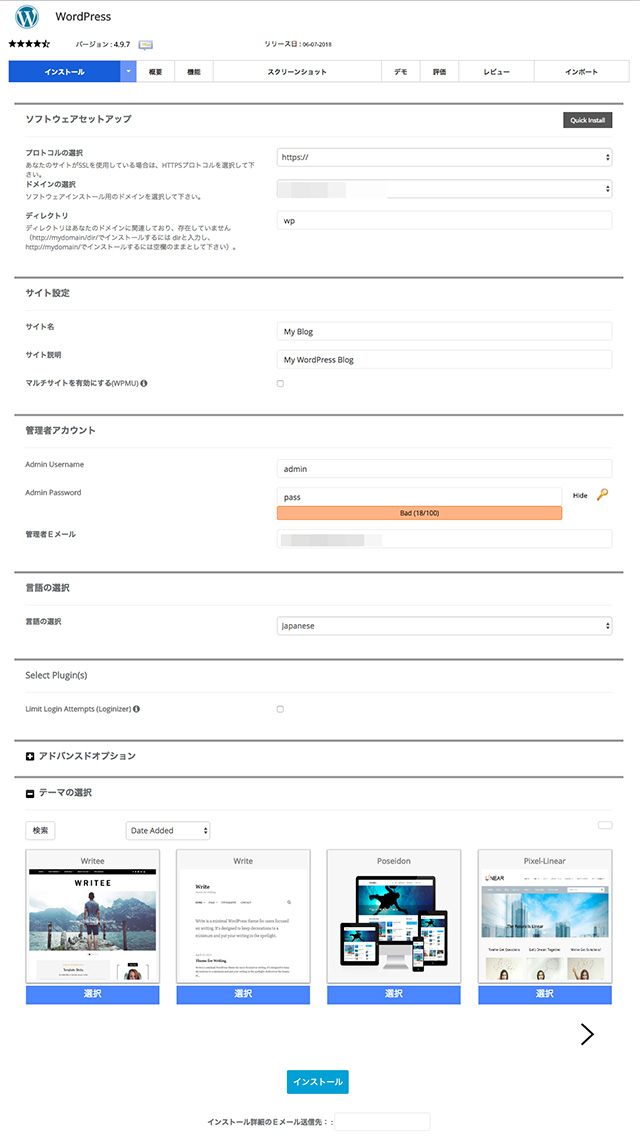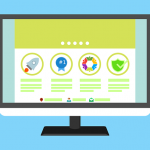MixHost でWordPressをインストールする方法を解説します。
でWordPressをインストールする方法を解説します。
はじめる前に準備すること
この記事は独自ドメインを取得済みでMixHost の契約も済んでいる方に向けた記事です。
の契約も済んでいる方に向けた記事です。
ドメインの設定も済ませておく必要があります。
1. 独自ドメインを取得する
ドメインをこれから探す方は以下の記事をご覧ください。
2. レンタルサーバーを契約する
レンタルサーバーをこれから探す方は以下の記事をご覧ください。
3. ドメインを設定する
まだドメインの設定が終わってない方は以下の記事をご覧ください。
MixHostでWordPressのインストール
MixHost のホームページ右上の「マイページ」ボタンをクリックしてマイページにログインしてください。
のホームページ右上の「マイページ」ボタンをクリックしてマイページにログインしてください。
「有効なサービス」から契約しているプラン名をクリックしてください。
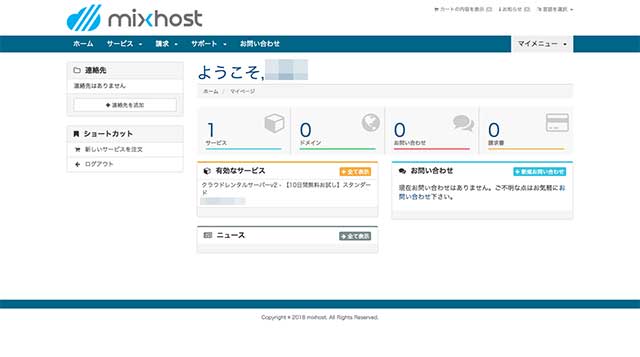
左サイドバーのメニューから以下の手順で「cPanelにログイン」を選択してください。
アクション > cPanelにログイン
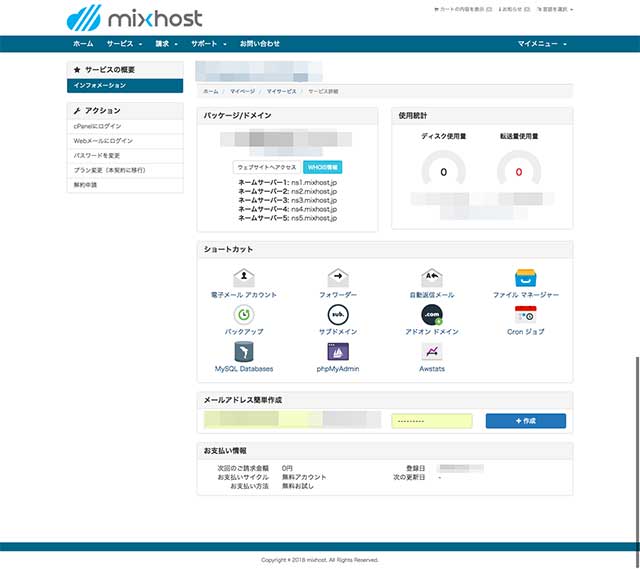
ページを下の方までスクロールすると「SOFTACULOUS APPS INSTALLER」という項目が見えてきます。
「スクリプト:」と書かれているメニューの1つ目(左端)にWordPressがありますので、選択してください。
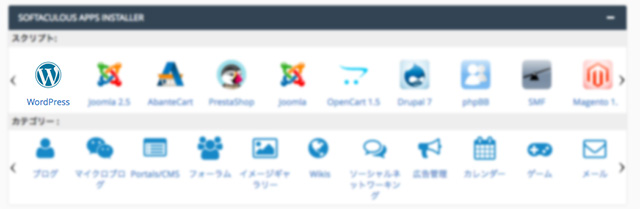
WordPressのインストール画面です。
「Install Now」をクリックしてください。
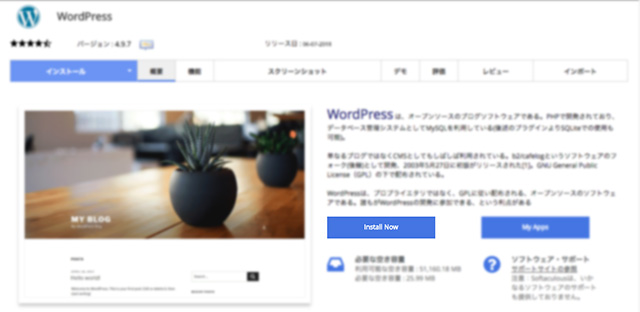
WordPressのインストール設定
WordPressのインストール設定画面です。
各項目に必要情報を入力していきます。
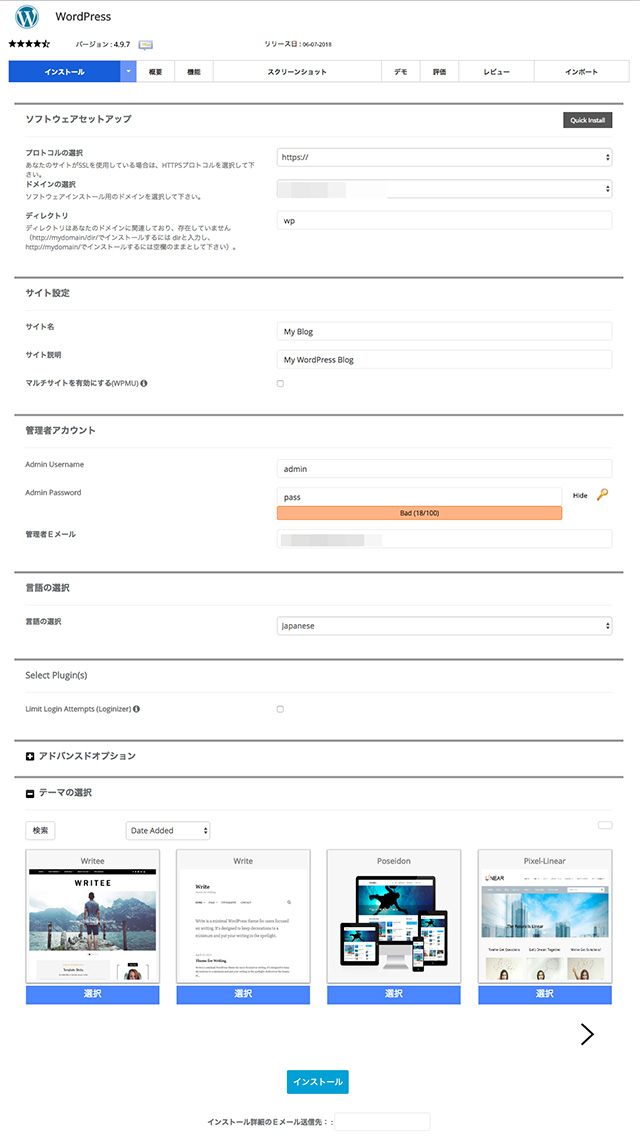
ソフトウェアセットアップ
- プロトコルの選択
「https://」を選択してください。
MixHostはSSLが無料で利用できます。
SSLを導入することでセキュリティーは向上し、SEO(Googleの検索順位)にも良い影響を与えます。
- ドメインの選択
MixHostに設定したドメインを選択してください。
- ディレクトリ
WordPressをインストールするディレクトリを選択します。
基本的には空欄のままで構いませんが、将来的にWordPress以外のCMS等を設置する可能性がある場合は「wp」のように別のディレクトリを設定しておくと管理しやすくなります。
サイト設定
- サイト名
サイト名を入力してください。
このサイトで言うと「ZAKKIPOST」の部分です。
(後から変更可能です。)
- サイト説明
サイトの説明文を入力してください。
このサイトで言うと「まだ東京で消耗してるんです。」の部分です。
(後から変更可能です。)
- マルチサイトを有効にする(WPMU)
マルチサイト機能を利用する場合はチェックを入れてください。
一般的なブログを運営する予定であればチェックを入れる必要はありません。
管理者アカウント
- Admin Username
管理者ユーザー名を入力してください。
セキュリティを高める為、「admin」のように特定しやすい名前は避けてください。
- Admin Password
任意のパスワードを入力してください。
- 管理者Eメール
管理者のメールアドレスを入力してください。
コメントが入った場合などに、このメールアドレスに通知が届きます。
言語の選択
日本語のブログを書く場合は「Japanese」を選択してください。
テーマの選択
日本語でブログを書く場合は、ここに表示されていないテーマが有料・無料を問わず数多く公開されてます。
別の記事でオススメのテーマのご紹介も行いますので、よっぽど気に入ったテーマがない限り、ここは未選択のまま進みます。
Select Plugin(s)
プラグインは後で導入できますので、ここも未選択のまま進みます。
インストール
必要情報の入力が終わったら「インストール」をクリックしてください。
これでWordPressのインストールは完了です。
最後にひとこと

MixHost にWordPressをインストールする方法の解説は終わりです。
にWordPressをインストールする方法の解説は終わりです。
次は、WordPressのテーマ(デザインテンプレート)選びです。
オススメのテーマは以下のページで紹介してますので、参考にしてください。
なお、WodPressをサブディレクトリにインストールした方は、URLの変更が必要です。
URLの変更方法についてもご紹介してますので、参考にしてください。
(URLの変更はテーマをインストールした後でも問題ありません。)
![]() でWordPressをインストールする方法を解説します。
でWordPressをインストールする方法を解説します。![]() の契約も済んでいる方に向けた記事です。
の契約も済んでいる方に向けた記事です。