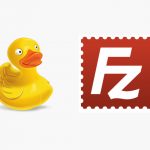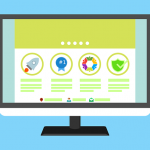この記事はムームードメイン![]() でドメインを購入済みでMixHost
でドメインを購入済みでMixHost![]() の契約も済んでいる方に向けた記事です。
の契約も済んでいる方に向けた記事です。
ドメインをこれから探す方は以下の記事をご覧ください。
レンタルサーバーをこれから探す方は以下の記事をご覧ください。
MixHostでドメインの設定
MixHostのマイページからドメインを設定します。
アドオン・ドメイン
MixHost![]() のマイページにログインしてください。
のマイページにログインしてください。
以下の手順で「アドオン ドメイン」を選択してください。
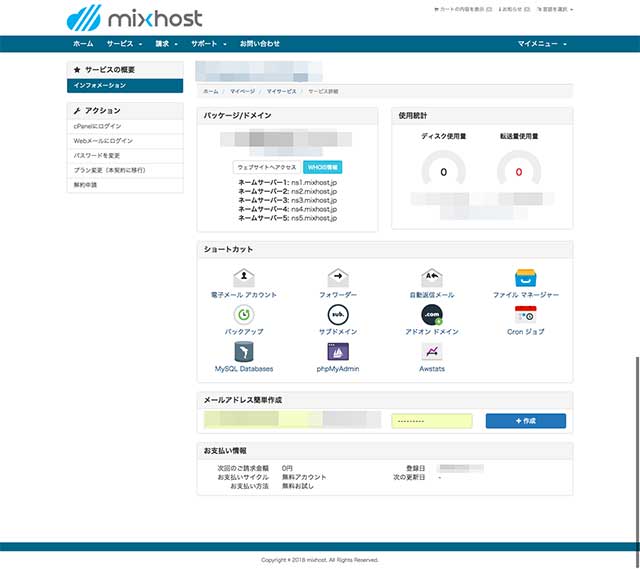
「アドオン ドメイン」をクリックするとcPanelが開きます。
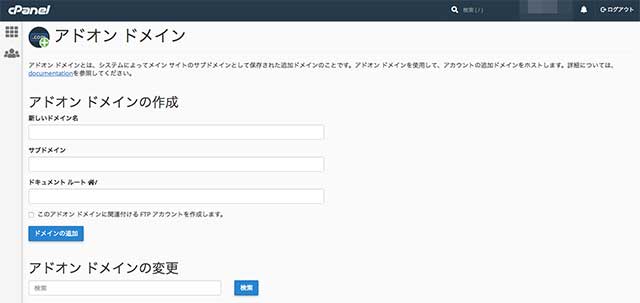
各項目に必要情報を入力します。
新しいドメイン名
ムームードメインで取得した独自ドメインを入力します。
「www」は必要ありません。
サブドメイン
特に指定する必要はありません。
入力欄をクリックすると自動的に入力されます。
ドキュメントルート
特に指定する必要はありません。
入力欄をクリックすると自動的に入力されます。
このアドオン ドメインに関連付けるFTPアカウントを作成します。
ドメイン毎にFTPアカウントを作成したい場合はここにチェックを入れます。
ほとんどの場合、ドメイン毎にアカウントを分ける必要はないと思いますので、よくわからなければチェックは不要です。
設定完了画面が表示されたら、独自ドメインの追加は完了です。
次はムームードメインで取得した独自ドメインのネームサーバーを変更します。
ドメインのネームサーバー変更
先にMixHostを契約済みで、ドメインを取得した際にネームサーバーを指定している場合はこの手順は不要です。
MixHostでネームサーバーの確認
まずは、MixHostでネームサーバーの情報を確認します。
1. MixHostにログイン
MixHost![]() のホームページ右上の「マイページ」ボタンをクリックしてMixHostのマイページにログインしてください。
のホームページ右上の「マイページ」ボタンをクリックしてMixHostのマイページにログインしてください。
2. ネームサーバーの確認
マイページにログインして、「有効なサービス」から契約しているプラン名をクリックしてください。
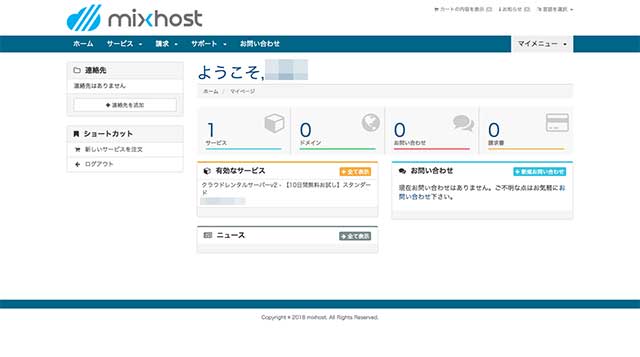
「パッケージ/ドメイン」にネームサーバーの情報が書かれています。
下記内容と同じものが表示されているはずですので、ここからコピペしてください。
| ネームサーバ1 | ns1.mixhost.jp |
| ネームサーバ2 | ns2.mixhost.jp |
| ネームサーバ3 | ns3.mixhost.jp |
| ネームサーバ4 | ns4.mixhost.jp |
| ネームサーバ5 | ns5.mixhost.jp |
もし上の表と内容が違う場合は、MixHostのマイページを開いたままにするか、そこに書かれている情報をメモもしくはスクリーンショットを取ってください。
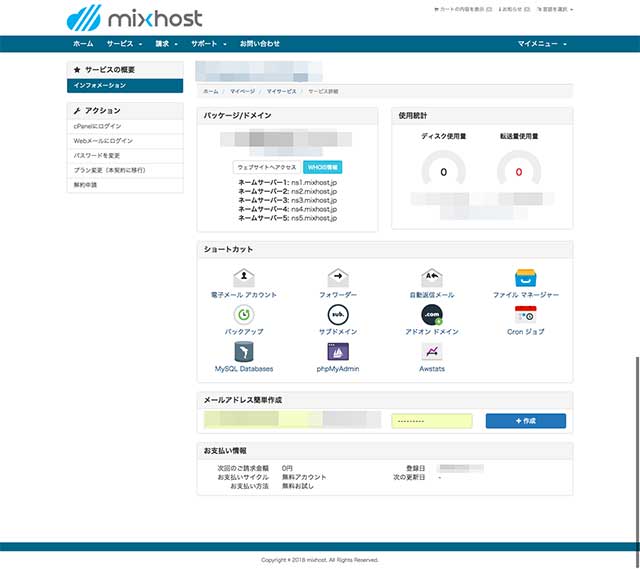
ムームードメインでネームサーバーの設定
次はムームードメインでネームサーバーの設定を行います。
1. ムームードメインにログイン
ムームードメイン![]() のホームページ右上の「ログイン」ボタンをクリックしてムームードメインのマイページにログインしてください。
のホームページ右上の「ログイン」ボタンをクリックしてムームードメインのマイページにログインしてください。
2. ネームサーバーの変更
下記の手順で「ネームサーバ設定変更」へ移動してください。
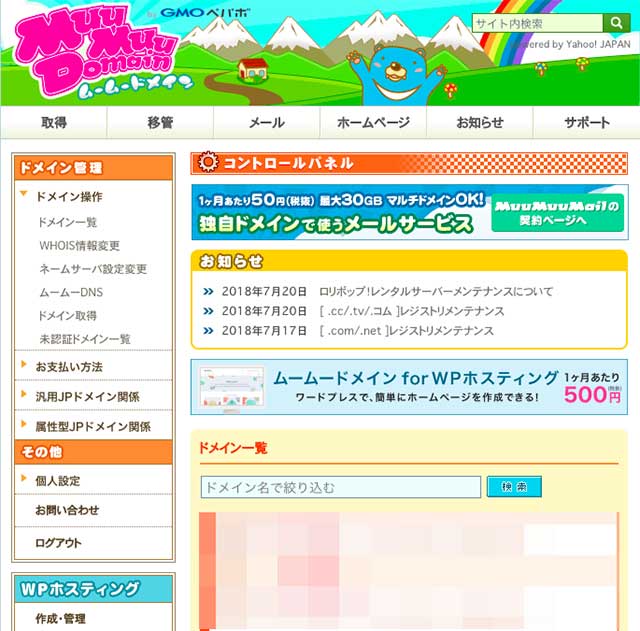
該当するドメインの横にある「ネームサーバ設定変更」ボタンをクリックしてください。
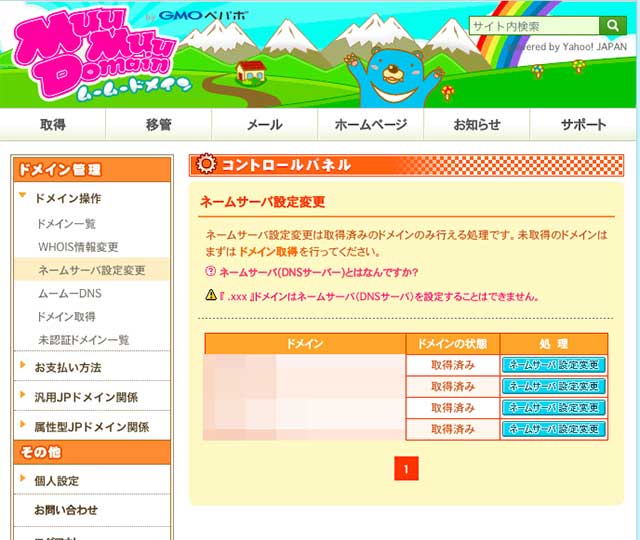
「GMOペパポ以外のネームサーバを使用する」を選択して、ネームサーバ1からネームサーバ5までに先程MixHostでメモした情報を転記してください。
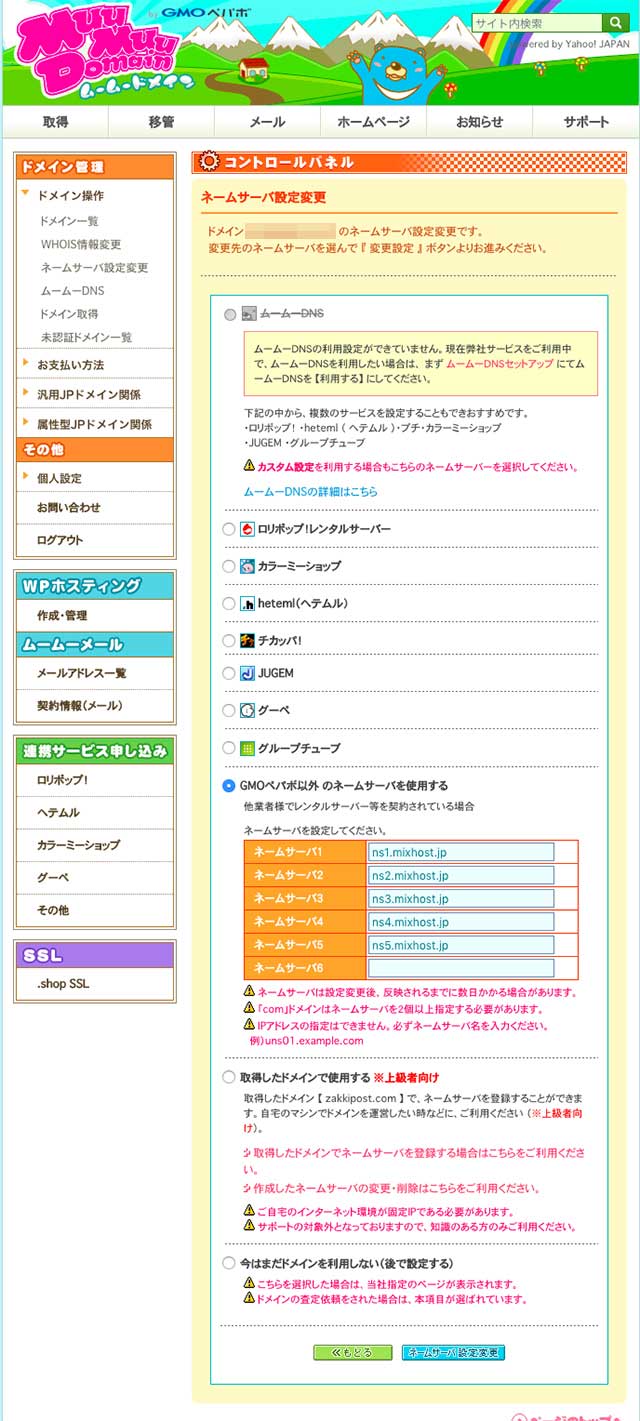
「ネームサーバ設定変更」ボタンをクリックして完了です。
最後にひとこと

以上でムームードメイン![]() で購入した独自ドメインをMixHost
で購入した独自ドメインをMixHost![]() に設定する方法のご紹介は終わりです。
に設定する方法のご紹介は終わりです。
次は、いよいよWordPressのインストールです。
WordPressのインストールについては以下のページで紹介してますので参考にしてください。
独自ドメインのメールアドレスを使ってWordPressを管理していく場合は、先に独自ドメインのメールアドレスを設定しておくと後で変更せずに済みますので、少しだけ手間が省けますね。